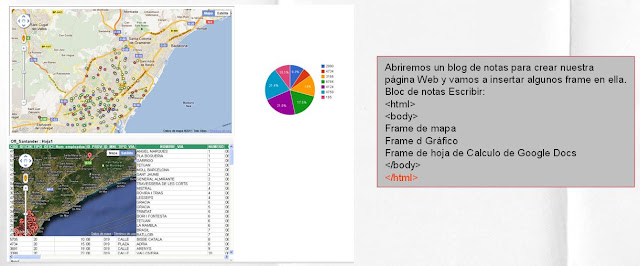Fusion Tables es un set de base de datos relacionales colaborativa enfocada a la computación en la nube. Una potente herramienta que permite crear bases de datos integrando datos de múltiples fuentes, publicarlas en la red, visualizarlas, compartirlas y gestionarlas en tiempo real.
En el siguiente ejercicio vamos a importar un archivo excel a
Google Docs que contiene los datos de las Oficinas en la ciudad de Barcelona. Haremos un ejemplo de Geocodificación en un
SpreadSheet y luego importaremos esta misma tabla a Fusion Tables para la trabajar los datos con esta herramienta.
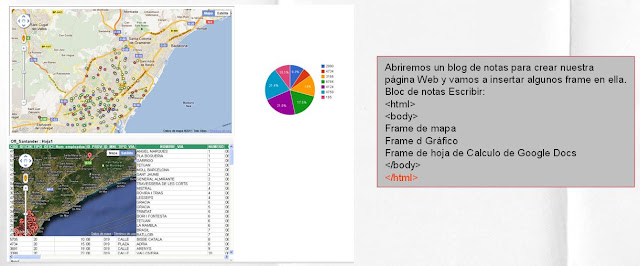 |
| Resultado del ejercicio: mapa de Fusion Tables y gráficos y visualización de hoja de cálculo en Google Docs |
Con este ejercicio aprenderemos a:
- Importar una tabla de Excel a Google Docs.
- Geocodificar en Google Docs.
- Importar de Google Docs a Fusion Tables.
- Modificar columnas con imágenes para ser visualizadas en Fusion Tables.
- Geocodificar la información para ser vista en el Mapa.
- Corregir errores de geocodificación.
- Opciones de visualización de datos.
- Opciones de estilos de mapa.
- Insertar un mapa en la Web.
- Insertar un gráfico en la Web.
- Insertar un documento "hoja de cálculo" en la Web.
Para empezar debemos descargar el archivo Excel (*.xls) que utilizaremos en el ejercicio.
XLS :
Oficinas Barcelona
Una de las herramientas más importantes y de mayor potencial es Google Docs. En ella podemos crear documentos, hojas de cálculo, presentaciones en PowerPoint y recientemente nuestras tablas de Fusion Tables.
Para el presente ejercicio subiremos una tabla de excel a Google Docs (Spreadsheet). Para ello debemos realizar los siguientes pasos:
1. Importar archivo Excel a Google Docs
- Abrimos Google Docs. Podemos acceder buscándolo en la Web o por nuestra cuenta de Gmail.
- Creamos un nuevo SpreadSheet.
2. Geocodificación de direcciones en Spreadsheet
En Spreadsheet también podemos
geocodificar el campo dirección para compartir la información geográfica con nuestro grupo de trabajo o publicarla en la Web. Seguir las instrucciones de la imagen:
3. Importar archivo Spreadshet de Google Docs a Fusion Tables
Podemos usar Fusion Tables para importar un archivo de hasta 100 MB de los siguientes tipos de archivos:
- Texto separado por comas (. csv)
- Archivos de texto delimitado (. tsv, etc)
- Google Spreadsheets
KML (. kml)
Y la importación de hasta 1 MB para archivos con formato . xls y .xslx (hojas de cálculo)
Para hojas de cálculo de más de 1 MB es recomendable importar a un archivo en formato .csv.
Ya tenemos nuestros datos en un Spreadsheet de Google Docs así que proseguimos con el ejercicio de Fusion Tables.
Para crear nuestra tabla en Fusion Tables vamos a Google Docs y creamos un nuevo documento Tabla
Importar tabla => Seleccionamos la opción Spreadsheet y cargamos el archivo
ejemplo_oficinas.xls de Google Docs.
4. Edición de Atributos y Propiedades de Columnas
Ya tenemos la tabla ejemplo_oficinas.xls.
Cambiaremos los atributos de la tabla.
En el titulo colocaremos "Oficinas en la Ciudad de Barcelona" y haremos una pequeña
descripción de la tabla.
Para esto nos vamos a Edit => Modify Table Info =>
5. Geocodificacion de Direcciones Postales
Ahora geocodificaremos los campos de
DIRECCION, CP_PAIS, LOCALIDAD.
Para esto vamos al menú File => Geocode.
Para ver las direcciones georeferenciadas en el mapa vamos al menú => Visualize => Map
6. Configuración de la Ventana de Información (Configure Info Windows)
Vamos a modificar los datos de visualización de la información sobre el mapa ya que permitirá ver las fotografías y los vídeos que se encuentran dentro de nuestra tabla.
Para empezar haremos clic en
Configure info window y activaremos las diferentes opciones de la tabla que deseamos ver en el mapa.
Podemos activar/desactivar los diferentes campos de la tabla para que sean vistos en la ventana de información. Asimismo se puede personalizar con código html nuestra información al hacer clic en la
Opción Custom.
7. Configuración de estilos (Configure Style)
Vamos a cambiar el color y el icono de los puntos. Elaboraremos un mapa temático por número de empleados.
Para empezar haremos clic en
Configure Styles.
Seleccionamos Buckets y en la pestaña columna seleccionamos Num_empleados y clasificaremos los datos en 4 rangos y lo guardaremos.
8. Insertar mapa en la Web
Una de las grandes ventajas con las que cuenta Google Fusion Tables es insertar de manera fácil nuestra información en páginas web o en blogs para su distribición.
Estos son los siguientes pasos que debemos seguir para hacerlo:
1. Hacemos clic en
Get embeddable link que se encuentra en parte superior del mapa y copiamos el código frame en el blog de notas.
2. Abrimos un blog de notas y escribimos lo siguiente:
9. Creación de Gráficos
Vamos a crear una gráfico que represente el número de trabajadores en el código postal 08021.
Para esto hacemos clic en
Visualize Pie.
Luego hacemos clic en
Options para crear el filtro de información del código postal 08021. Como vamos a crear un gráfico del número de empleados que hay en las oficinas que se encuentran en ese código postal, seguimos los pasos de la imagen:
Cuando tengamos el gráfico que deseamos, hacemos clic en
Get embeddable code para que nos genere el frame y poder insertarlo en nuestra web de ejemplo.
Abrimos de nuevo el bloc de notas donde insertamos el frame del mapa y pegaremos el frame del gráico.
Si deseáramos insertar en la misma página Web la hoja de cálculo de Google Docs que contiene las oficinas georeferenciadas debemos ir a Google Docs, abrir nuestra tabla de oficinas y hacer clic en la
Opción Compartir, lo que nos permitirá ver el código de inserción y la configuración de permisos para compartir nuestra información.
Para terminar el ejercicio copiamos el código de Google Docs en el bloc de notas en el que hemos insertado el código del mapa y del gráfico. Finalmente colocaremos un nombre a la nueva Web con extensión html.
El resultado final de nuestra página web es el siguiente:
Si tenéis dudas sobre el ejercicio por favor consultarme.
Links de interés: